Para esto necesitaremos:
- Nuestro CD de Windows original
- Su clave de licencia correspondiente (si vino con el ordenador, suele haber una pegatina en la torre del PC o en la parte de abajo del portátil con ella)
- Guardar absolutamente todos los datos que nos interesen. Se podría hacer sin borrar todo, pero no quedaría igual de limpio y nadie te asegura que no haya un fallo y se borren por accidente).
01. Metemos el CD de Windows en la unidad de CD y reiniciamos el ordenador. Al arrancar nos saldrá la siguiente pantalla, en la que deberemos pulsar retorno de carro (intro)
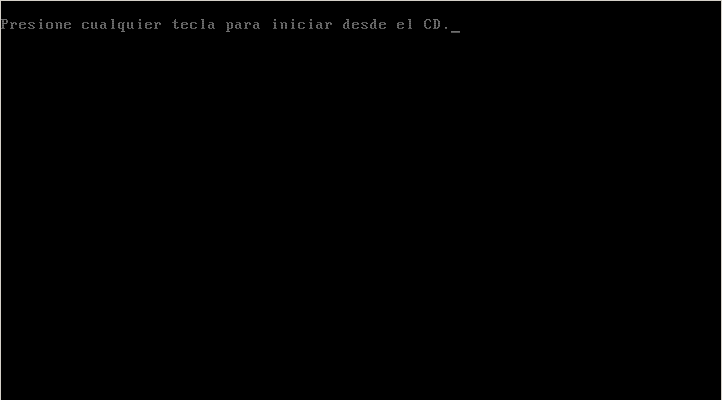
02. Al hacer ésto, el ordenador empezará a cargar el programa de instalación de Windows desde el CD. La siguiente pantalla se mostrará mientras carga:
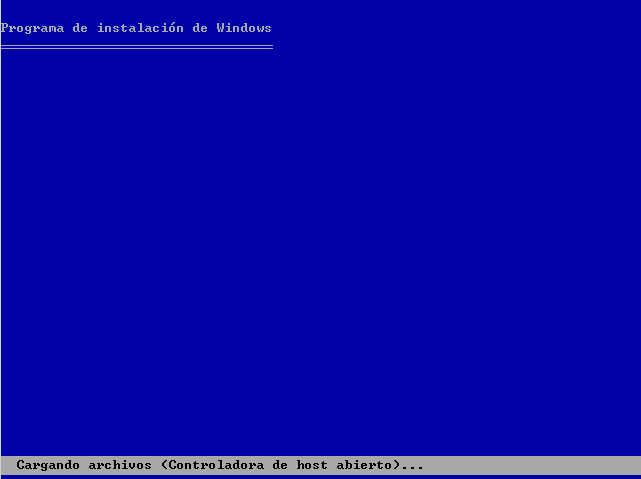
03. Una vez termina de cargar lo que necesita nos muestra una pantalla en la que nos pregunta qué acción queremos realizar. para instalar desde cero nosotros escogeremos instalar, pulsando la tecla entrar (intro, retorno de carro).

04. Seguidamente nos muestra la licencia de uso de Windows. Si tenéis interés podéis leerla. Yo os la resumo: Tú pagas y Microsoft no se hace responsable de nada. Presiona la tecla F8 para aceptarla (qué remedio...) y proseguir con la instalación.
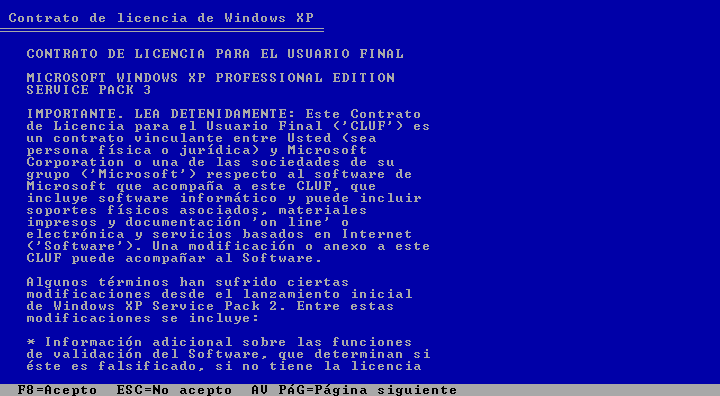
05. A continuación nos muestra una pantalla donde tenemos que elegir en que parte del disco duro instalamos Windows. Elegimos la principal si existe (si sólo tenemos Windows en una única unidad es la única que aparece) y pulsaremos ENTRAR (intro, retorno de carro).

06. Ahora nos pregunta qué hacer con los datos de la partición. Ya que queremos instalar desde cero, eliminando todo lo que había, elegiremos la opción de formatear como NTFS (mas seguro que FAT), y escogeremos la opción rápido para no tener que esperar tanto. Para ello movemos con los cursores el resaltado hasta escoger la opción deseada y pulsamos retorno de carro (intro, entrar).

07. Ahora nos advierte que va a borrar los datos de la unidad (es lo que queremos, limpiarlo todo), así que pulsamos la F para aceptar.

08. Nos muestra una pantalla informativa de como va el formato de la particion, aquí no tenemos que hacer nada.
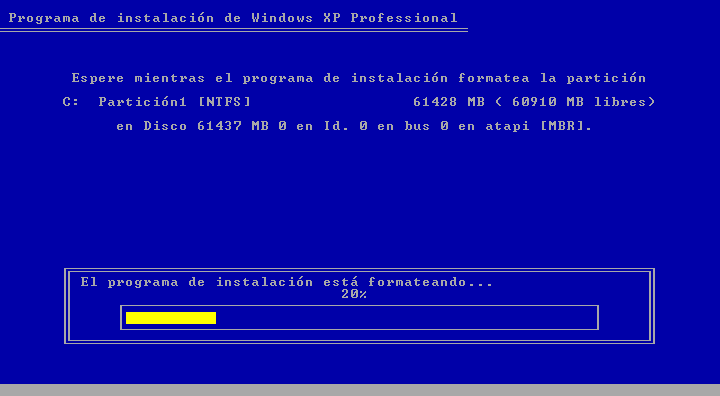
09. Después nos muestra el estado de la copia de archivos. Aquí tampoco tenemos que hacer nada.

10. Le dejamos hacer, sin pulsar nada, hasta que el ordenador se reinicie y prosiga la instalación desde nuestro disco duro. En ningún momento hemos de quitar el CD de Windows, y tampoco hemos de pulsar nada, mucho menos INTRO cuando aparezca una pantalla como la del paso 1. Nosotros le dejamos hacer. Luego aparecerá una pantalla como ésta:
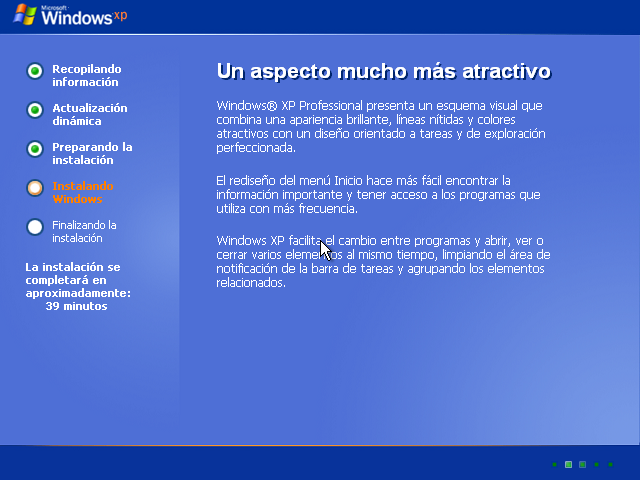
11. Pasado un tiempo, la instalación nos empieza a preguntar preferencias nuestras. La primero que pregunta son las opciones de idioma de teclado. Dejamos las opciones como están y pulsamos Siguiente con el ratón.
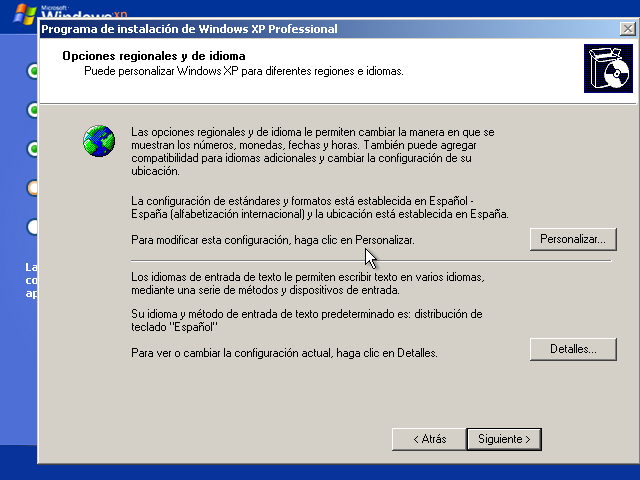
12. Pasado unos minutos nos pregunta nuestros datos personales. Rellenamos nuestro nombre, dejamos en blanco la organización y pulsamos siguiente.
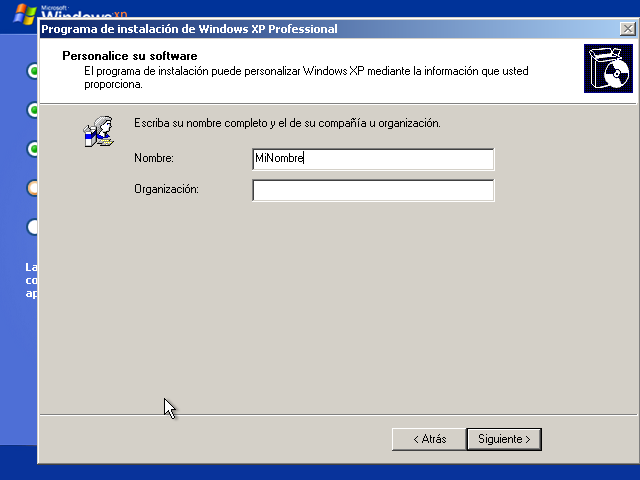
13. Después nos pide la clave de nuestro Windows. Hemos de escribirla en los recuadros y pulsar Siguiente.
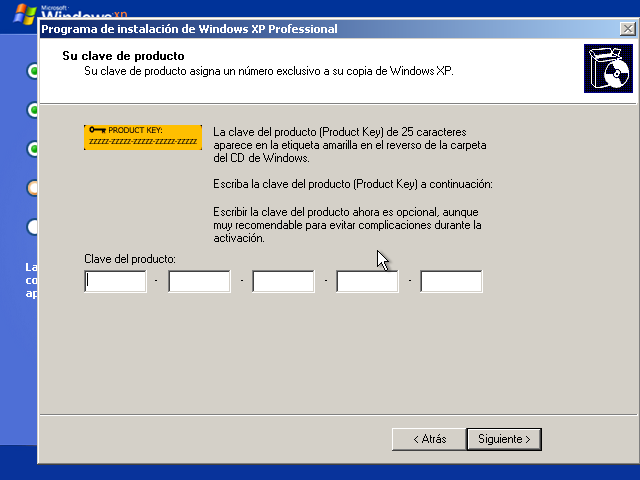
14. Después nos pide el nombre que queremos darle al ordenador y la contraseña del administrador. Esta contraseña corresponde al usuario Administrador que es el que tiene permisos para hacer cualquier cosa en Windows.

15. después nos pregunta sobre opciones de fecha y hora. Dejamos las cosas como están y pulsamos Seguiente.
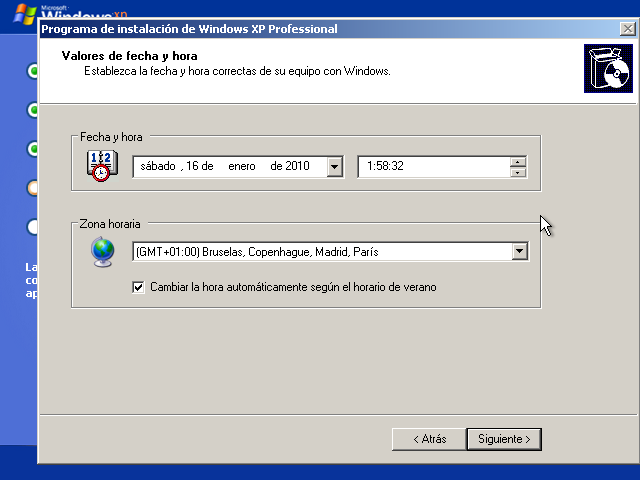
16. Acto seguido nos pregunta nuestra configuración de red. Dejamos marcada la opción "Configuración típica" y pulsamos Siguiente.
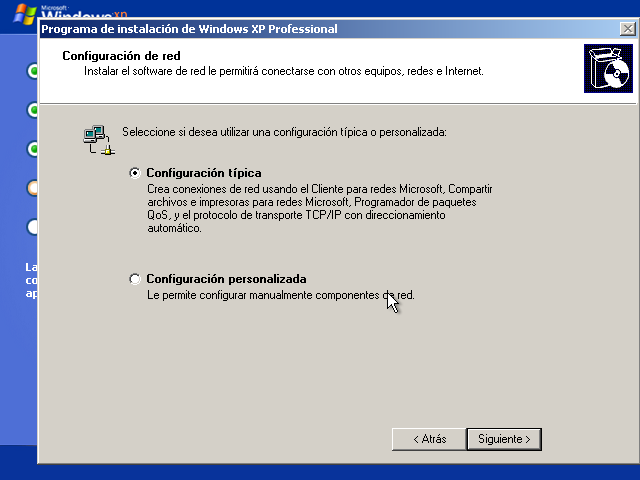
17. Nos pregunta también si tenemos un dominio (nosotros no) y, si no, un nombre para el grupo de trabajo. Marcamos la opción "No, este equipo no está en una red o está en una red sin dominio". Si hay otros ordenadores en casa es preferible que estén en el mismo grupo, pero no necesario. Ponemos aquí un nombre, el que sea, y pulsamos a Siguiente.
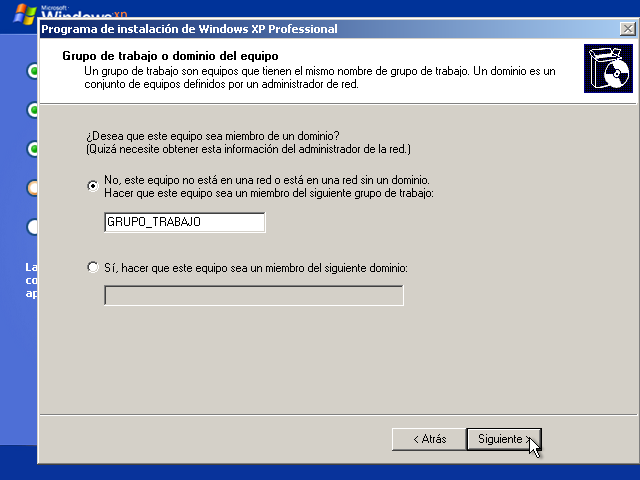
18. Pasado este la instalación estará un tiempo copiando archivos y configurando la red.
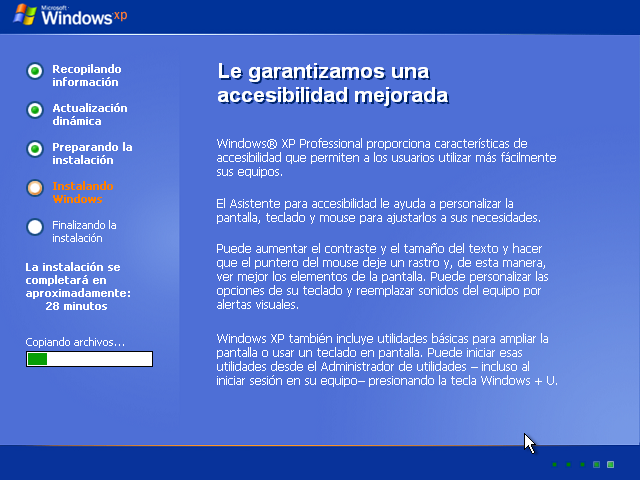
19. Cuando termina de copiar archivos se reinicia. Nuevamente, no pulsar nada si aparece la pantalla del paso 1. Al arrancar desde el disco duro nos avisará que va a cambiar el modo gráfico. Aceptamos.
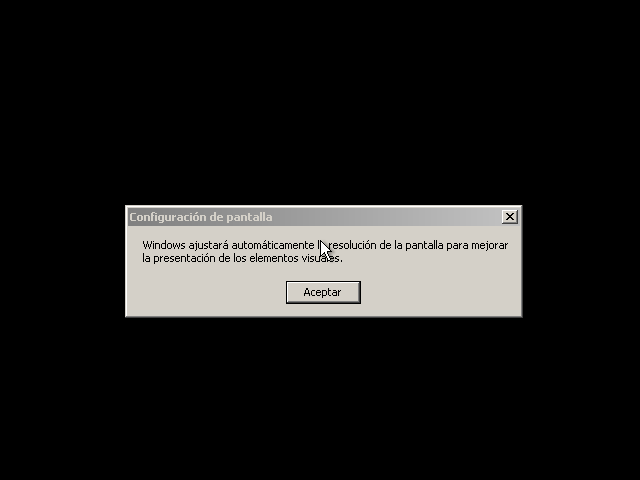
20. La pantalla cambiará para adaptarse. Si luego vemos esta pantalla pulsamos Aceptar. si hay algún problema, no tocamos nada y él solo se corregirá.
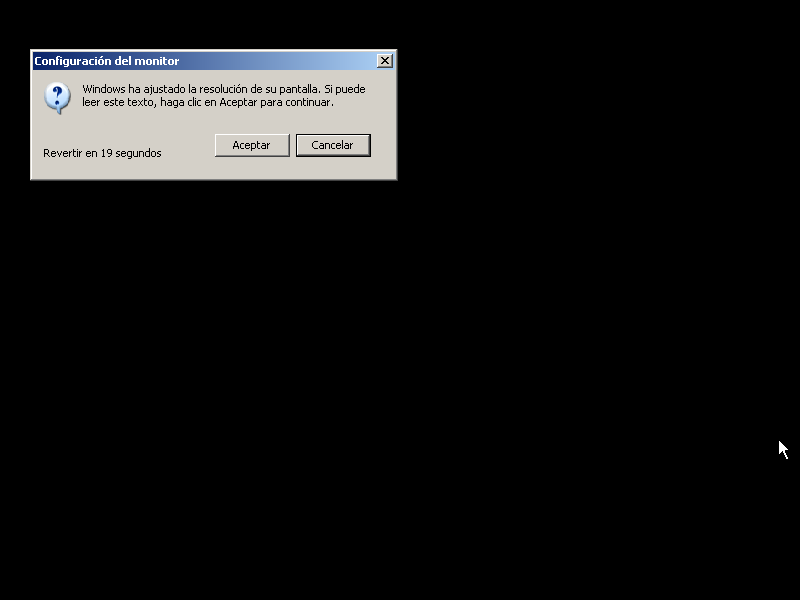
21. Windows continuará arrancando desde nuestro disco duro.
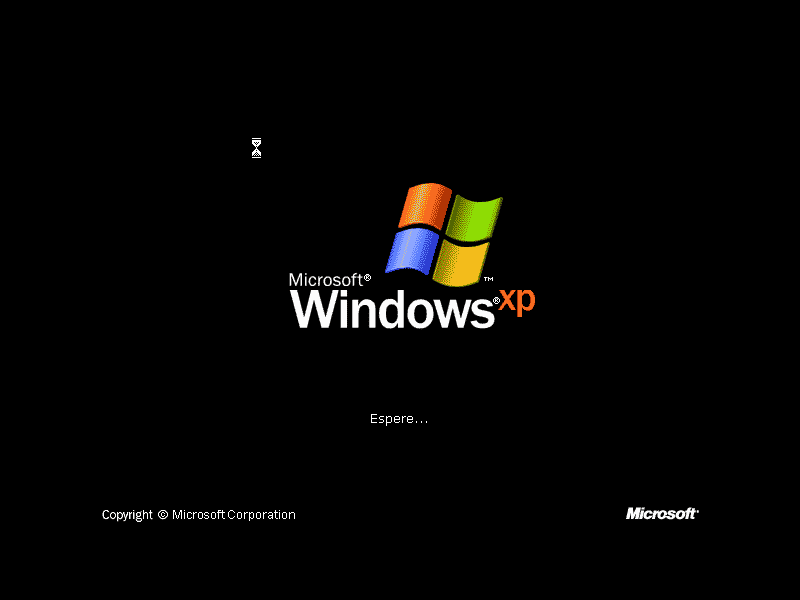
22. Al arrancar, como es la primera vez, saldrá un asistente.Pulsa Suiguiente para continuar (abajo a la derecha)
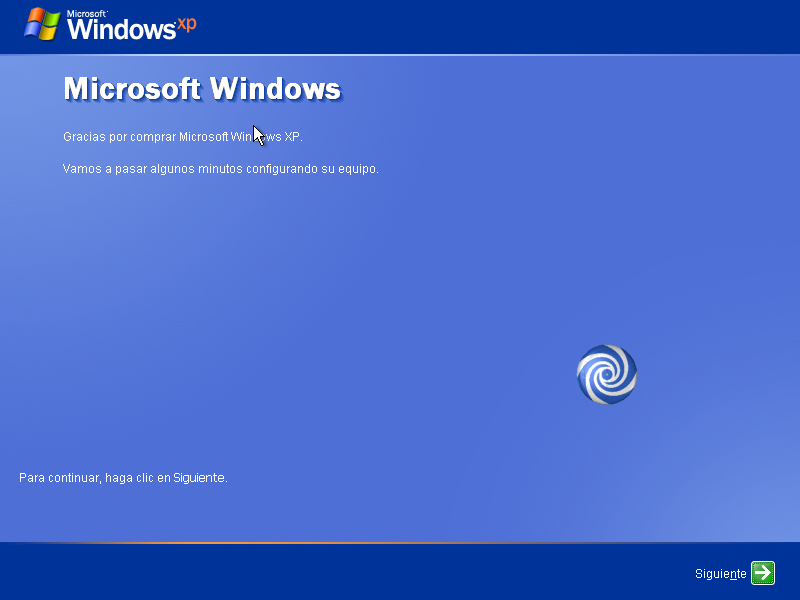
23. Dejar activas las actualizaciones automáticas y pulsar siguiente.

24. Elegir la opción de conectar a Inbternet directamente y pulsar Siguiente.

25. Elegimos Activar Windows a través de Internet si tenemos conexión, o no activarlo si no tenemos (en la imágen está marcado el 2o caso, pero para esta instalación marqué la primera) y pulsamos Siguiente.
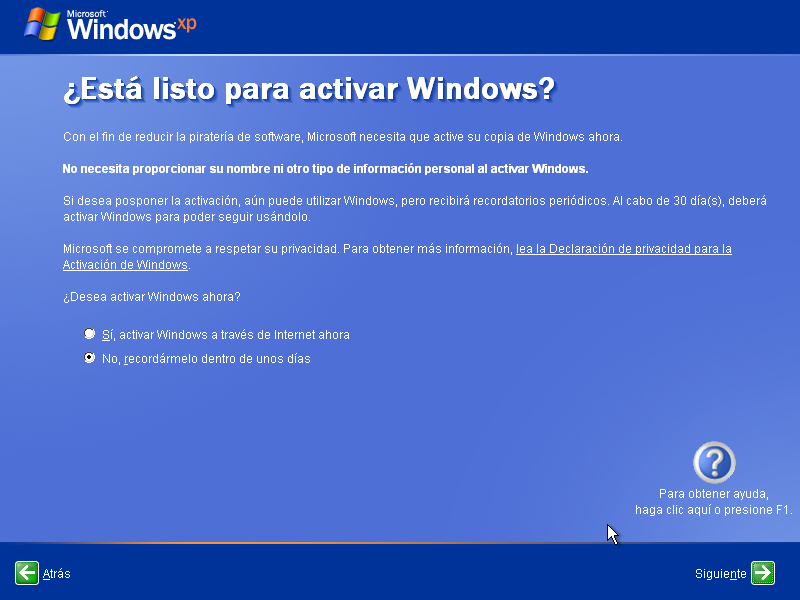
26. Ahora nos permite registrar windows. Como no es obligatório, marcamos que no y damos a Siguiente.
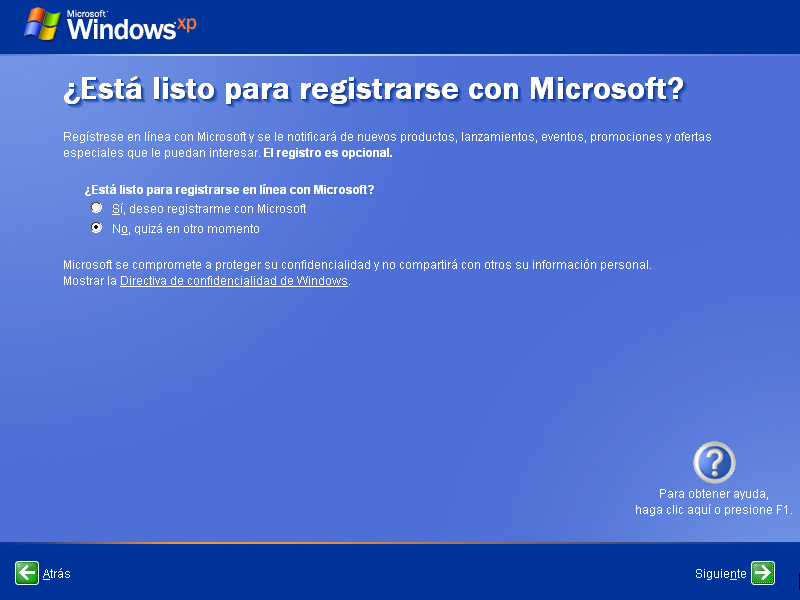
27. Ahora nos pedirá nombres de usuario. Ponemos nuestro nombre de usuario en el primer puesto. Podemos crear otros usuarios en los otros espacios en blanco. Pulsamos Siguiente
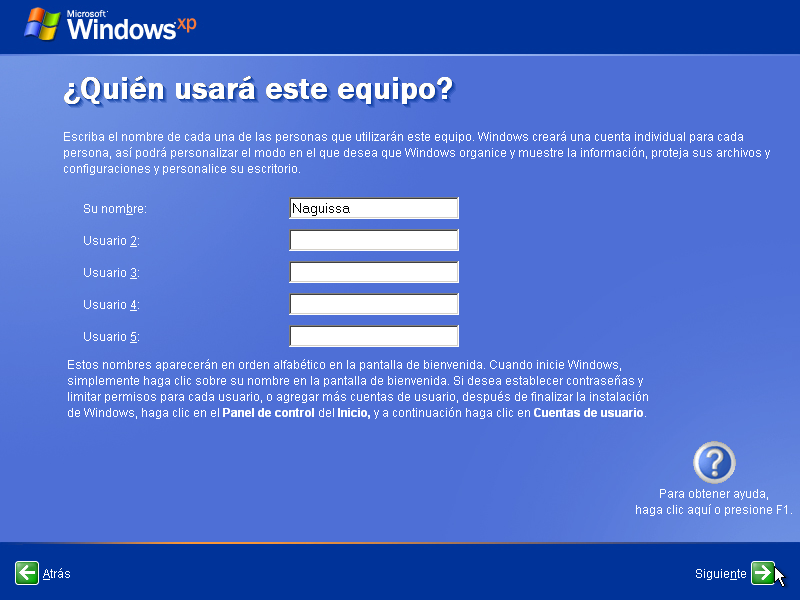
28. Finalmente nos da un breve resumen de lo que hemos hecho. Pulsamos Finalizar para salir.
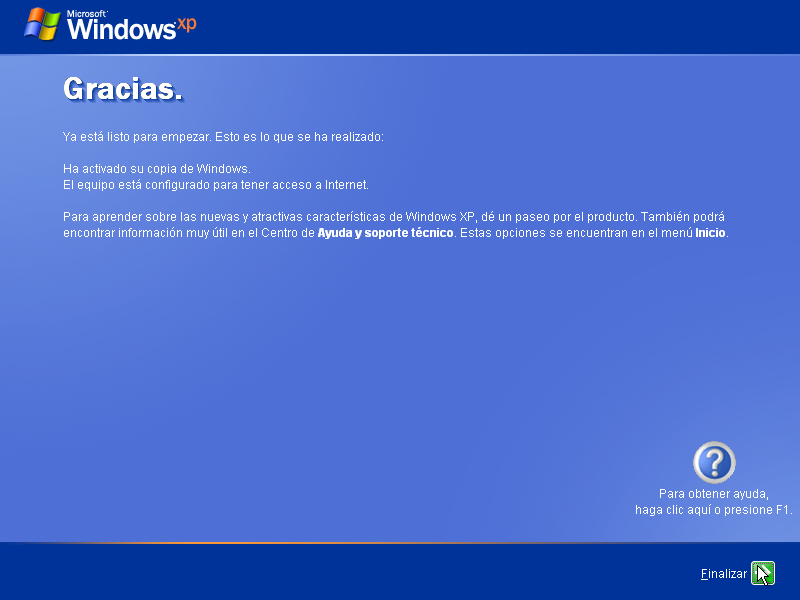
29. Finalmente Windows empieza a cargar por completo.
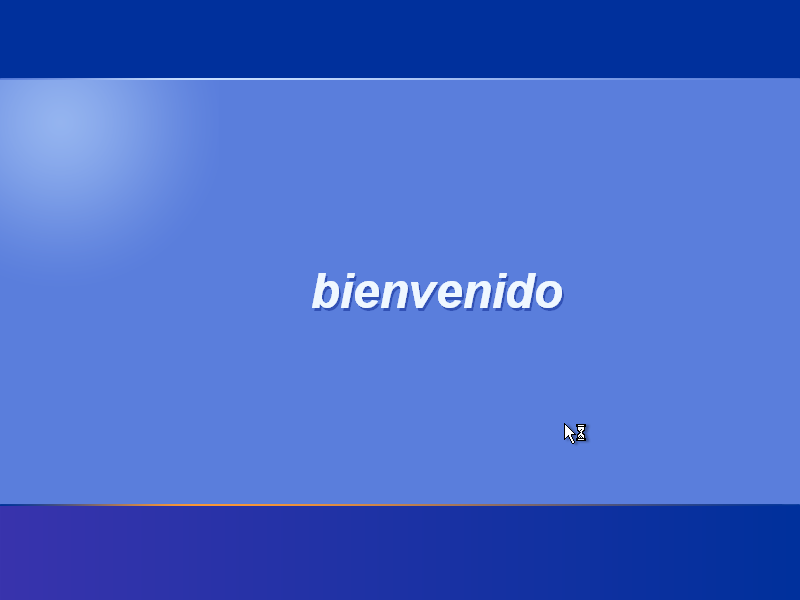
30. Y finalmente tenemos nuestro Windows nuevo.
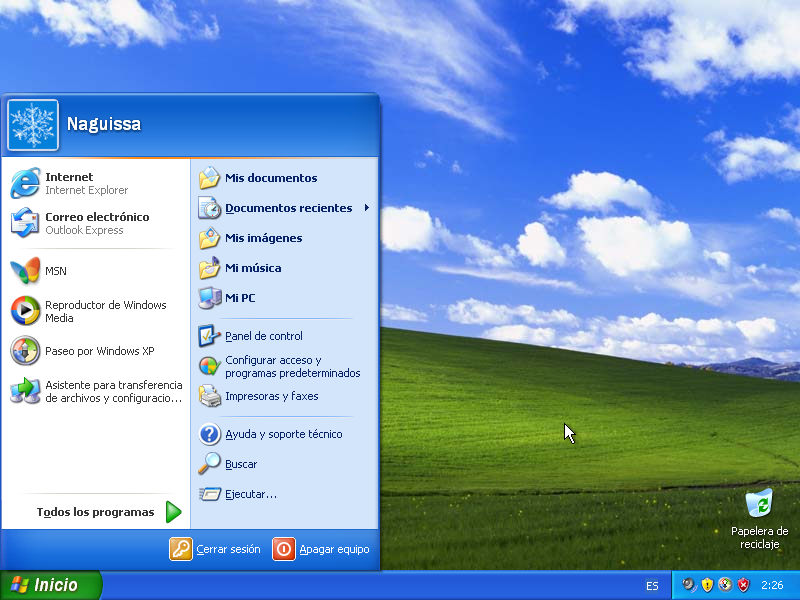
Ahora queda actualizar todo desde Windows Update e instalar nuestros programas favoritos.